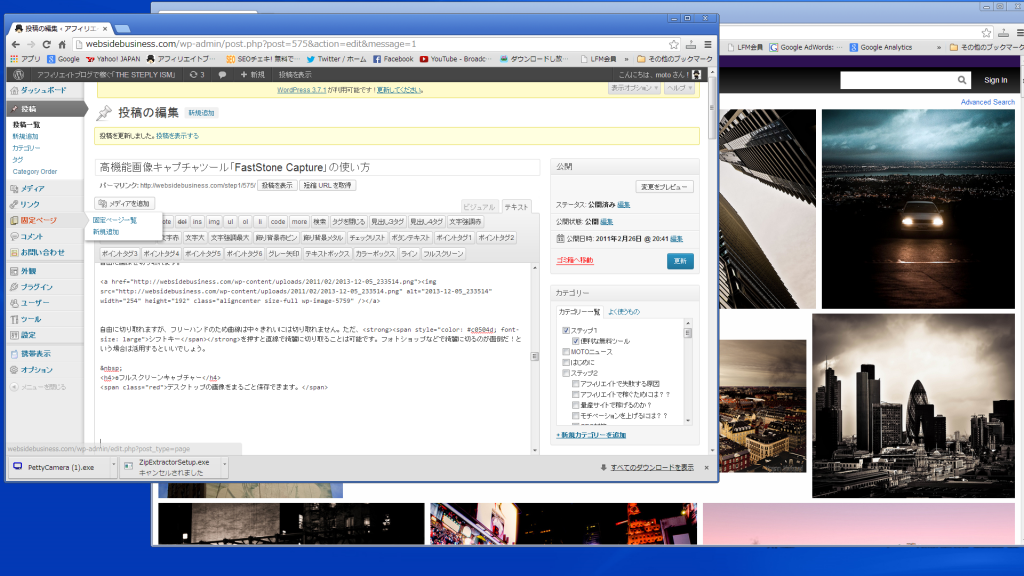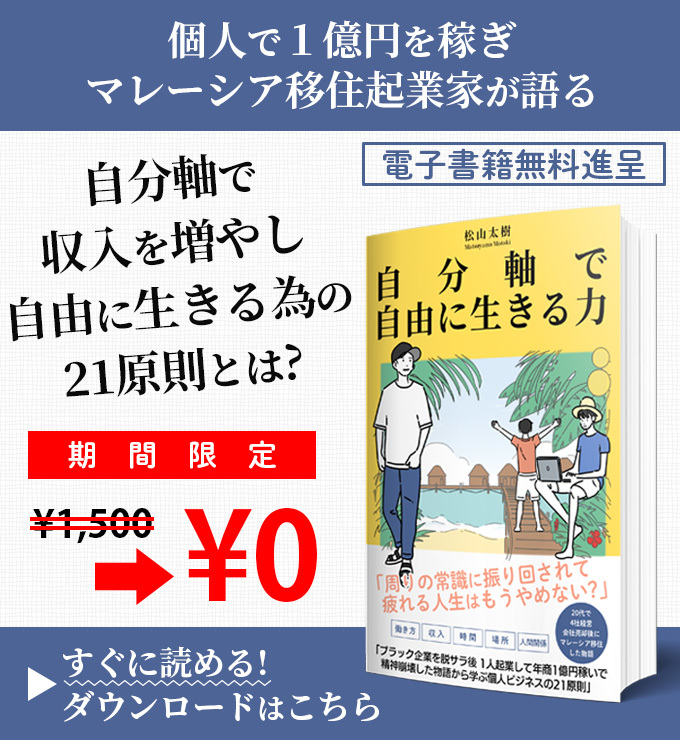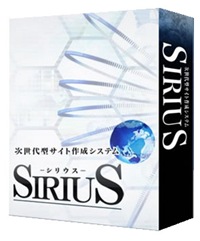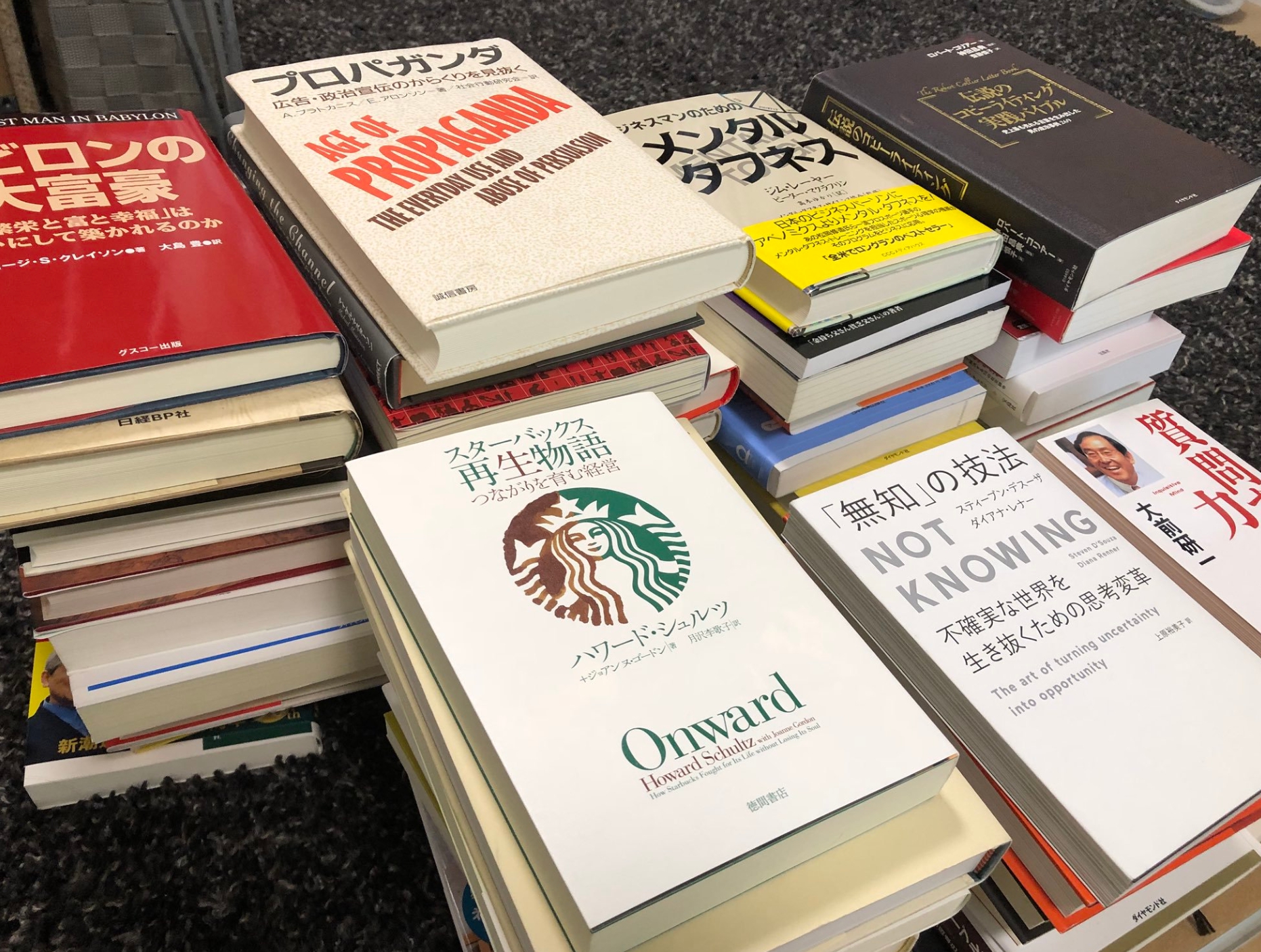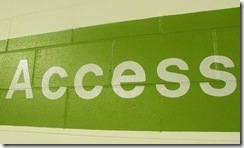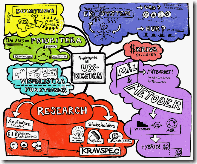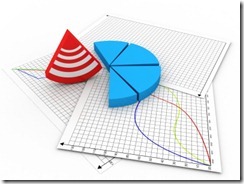ネット上の画像、デスクトップの画像、縦長の画像、自由に切り取って保存
できたらいいですよね??
更にそのまま画像加工ができる!
そんな、画像キャプチャーツール!
それが「Fast Stone Captureファーストストーンキャプチャ」です。
無料ツールなのに、かなり高機能で、しかも簡単です!
では、「ファーストストーンキャプチャ」の使い方を解説します。
高機能!画像キャプチャーツール

画像キャプチャーツールは色々あります。
一番シンプルですぐ使えるのが、「スクリーンショット」
もう少し機能がいいのが「ウィンショット」
更に、高機能な画像キャプチャーツールが「ファーストストーンキャプチャ」です。
これさえあれば、ネット上での様々な画像を簡単に撮って加工もすぐできるのでとても便利です!
「ファーストストーンキャプチャ」の特徴
まず、簡単に「どんなことができるのか簡単に説明します。
- 範囲を指定して自由に画像を撮る。
- 縦長の画像を撮る。
- デスクトップの画面を丸ごと撮る。
- 画像をそのまま加工できる。
- 保存形式もbmp /gif/jpg/jp2/j2k/pcx/png/ppm/tga/tif/pdf と自由に選んで保存できる。
と、キャプチャーツールの中でもかなり優れものの
超高機能画像キャプチャーツールです。
ということで、早速ダウンロードから解説していきます。
「ファーストストーンキャプチャ」をダウンロードする
(対応OS: 98/Me/NT/2000/XP/Vista/7/8)
(※5.3は無料ですが、新しい7.0以降は約2000円します。無料版で十分使えますが、有料版がいい場合はこちらで最新版をダウンロードしてください。)
サイト一番下にある赤枠の部分をクリックしてダウンロードしてください。
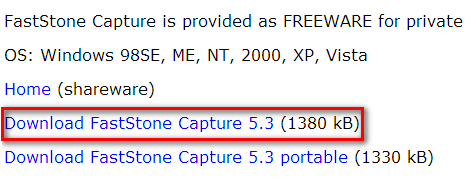
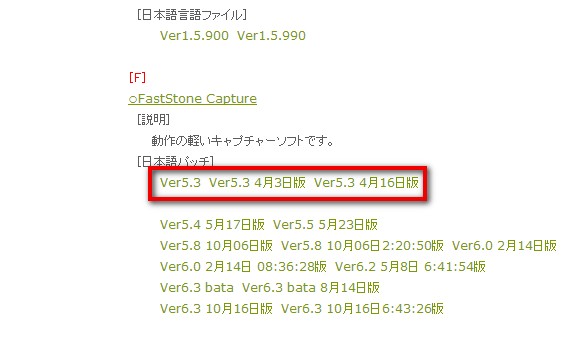
サイトの中ほどにあるFの所、赤枠の部分をダウンロードしてください。
解凍してファイルの中の日本語パッチを実行をすると日本語に変わります。(違うバージョンをダウンロードすると日本語に変換出来ません。)
有料版の日本語パッチはこちら。
これで「ファーストストーンキャプチャー」の準備は整いました!できましたか??
では、使い方を解説していきます!
3:「ファーストストーンキャプチャ」の使い方
ツールを起動すると、以下の画面が開きます。
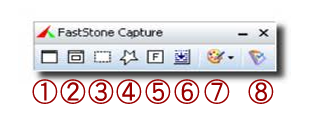
①アクティブウィンドウキャプチャー
これをクリックすると、開いている一番上の画面をウィンドウを撮ってくれます。
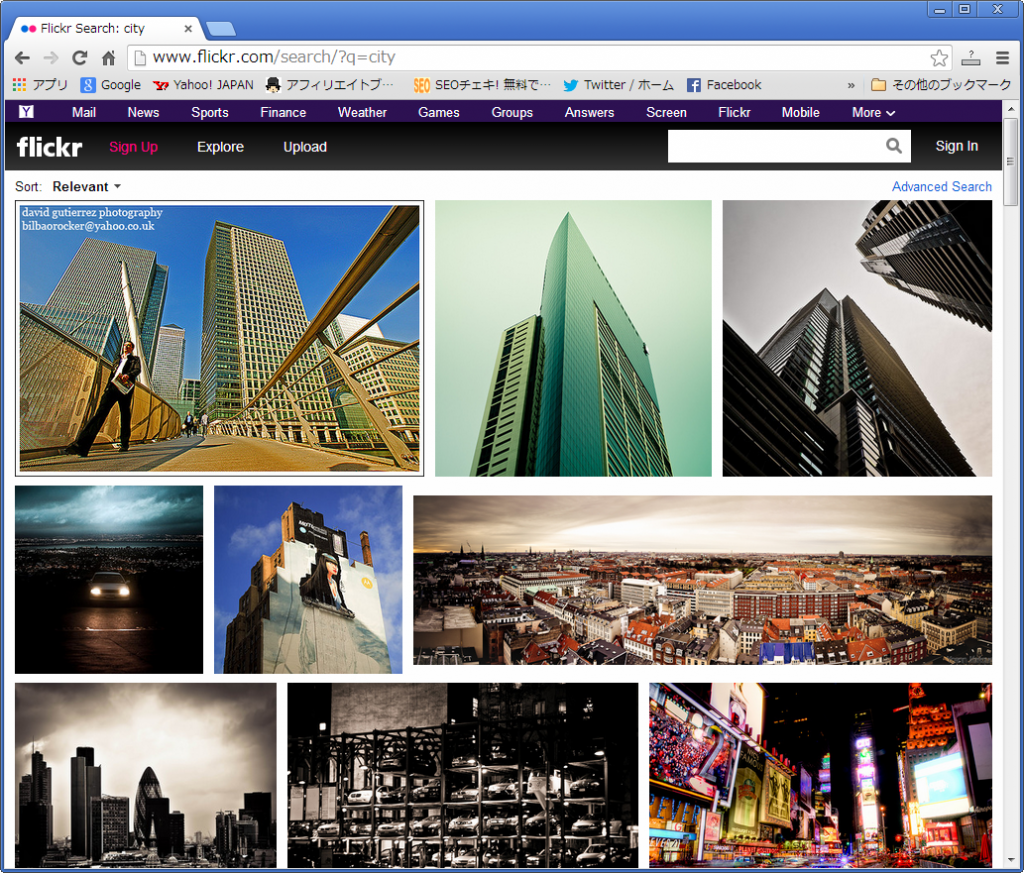
こんな感じです。これは、ウィンドウをそのまま画像保存したい時に使えます。
②ウィンドウオブジェクトキャプチャー
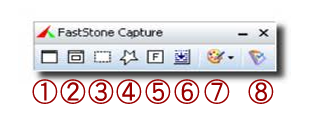
これは自動でウインドウの一部分を指定して画像を取ることが出来ます。
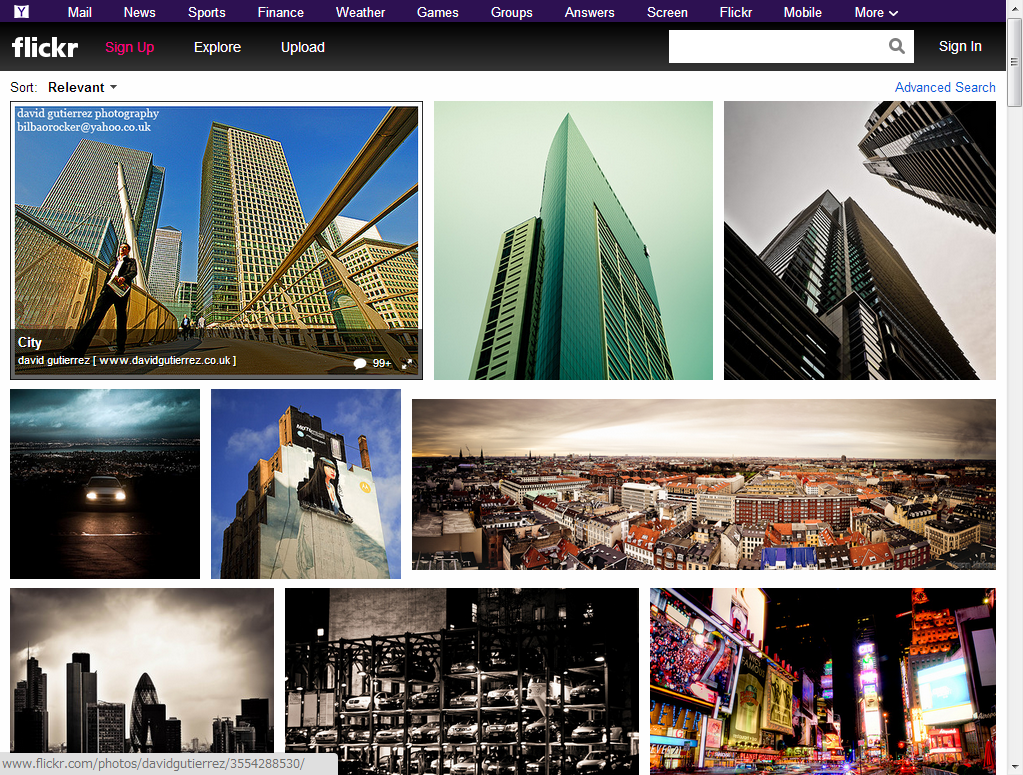
少し説明が難しいですが、実際に使うとすぐわかります。で、あまり使用することがないです;;
③矩形範囲キャプチャー
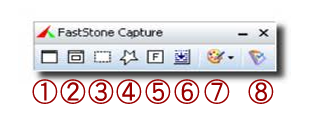
これは、自由に範囲を指定して画像を切り取ることができます。
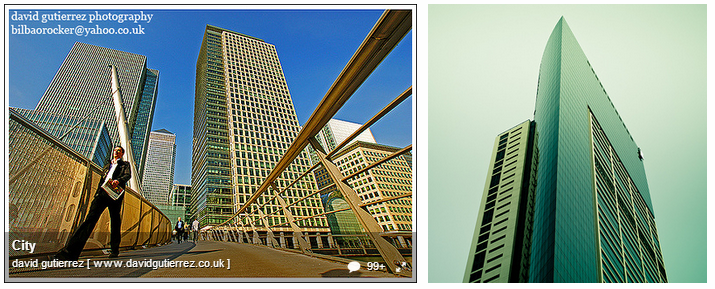
好きな部分を四角に自由に切り取ることが可能です。更に、切り取る時に左端の画面に拡大画像が表示されるので正確に必要な部分だけを切り取ることが可能です。この機能を使うことが多いでしょう。
④フリーハンドキャプチャー
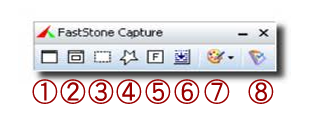
自由に画像を切り取れます。

自由に切り取れますが、フリーハンドのため曲線は中々きれいには切り取れません。ただ、シフトキーを押すと直線で綺麗に切り取ることは可能です。フォトショップなどで綺麗に切るのが面倒だ!という場合は活用するといいでしょう。
⑤フルスクリーンキャプチャー
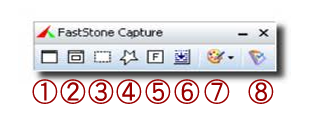
ちょうどMOTOの記事作成している時のデスクトップの画像です。いい機能なんですが、解説や説明する時以外あまり使いません;;
⑥スクロールキャプチャー
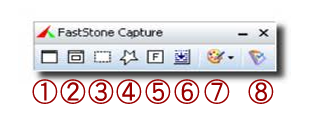
縦長の画面でも、丸ごと保存してくれます。
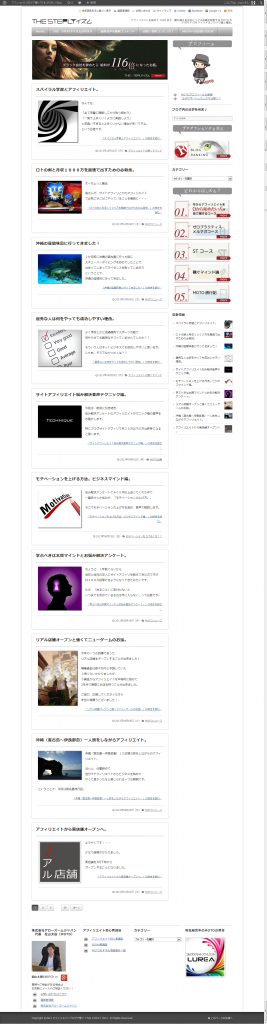
かなり長いですね・・・
撮りたい画面をクリックすると自動でスクロールして縦長の画面を丸ごと撮ってくれます。
< ⑦出力先
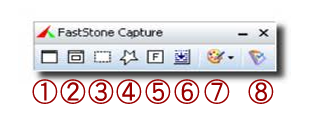
撮った画像の出力先を選べます。
また撮った画像を加工したいなら「画像加工エディタへ」
それ以外は、「ファイル自動保存」にクリックしておくと便利です。
画像をキャプチャした後に文字をすぐに入れれます。見出しの位置、色、大きさ、フォントも自由に設定できます。
これは結構使えますよ!

⑧設定
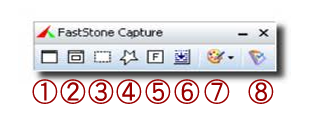
ここで、画像先のフォルダや、保存形式、ホットキー(ショートカットキー)などの詳細を設定できます。
使い安いショートカットキーを設定にしておくとなお便利です。