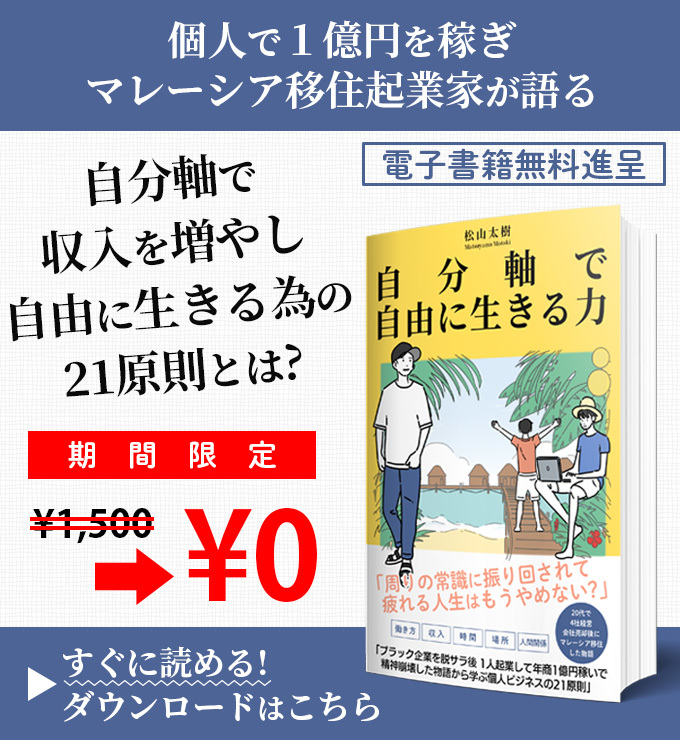お名前.comでドメインを取得してと
エックスサーバーでサーバーを借りた後の設定手順を解説していきます。
次は、サーバーにドメインを設定する。作業が必要になります。
今後ドメインを追加していく際にはこの設定を繰り返します。
始めは一見難しく感じるかもしれないですがやってみるとすごく簡単です。
なのでこの記事を参考に設定の仕方を覚えて貰えればと思います。
エックスサーバーのネームサーバーを確認
まずエックスサーバーのネームサーバーというものをを確認する必要があります。
エックスサーバーの管理画面にログインします。
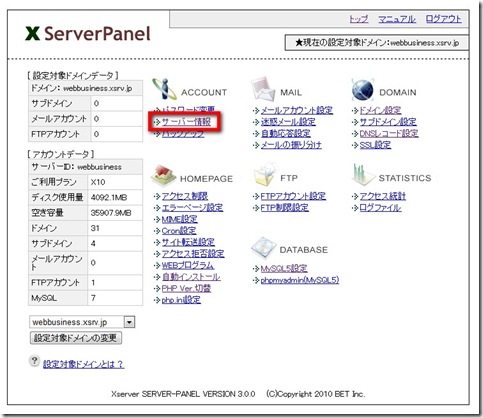
赤枠のサーバー情報をクリック。
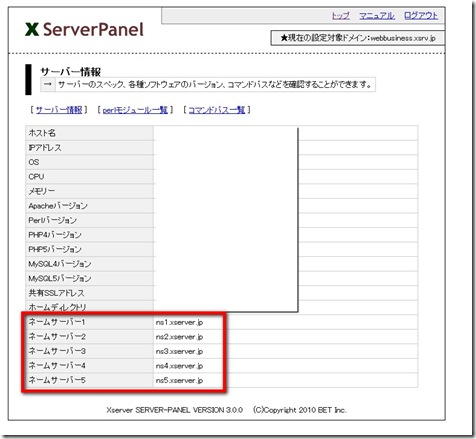
サーバー情報が出てきますので、赤枠の部分をメモ帳などにメモしておきましょう。
お名前.comでネームサーバーを設定する。
次にお名前.comで取得したドメインがどのサーバーで使われているのか?
設定してあげる必要があります。
お名前.comにログインします。
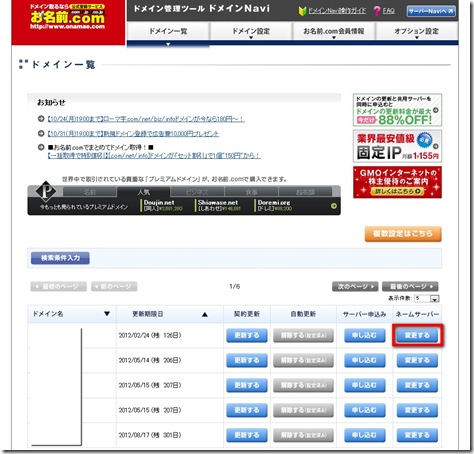
すると取得したドメインの一覧が出てくるので赤枠のネームサーバーを変更するをクリック。
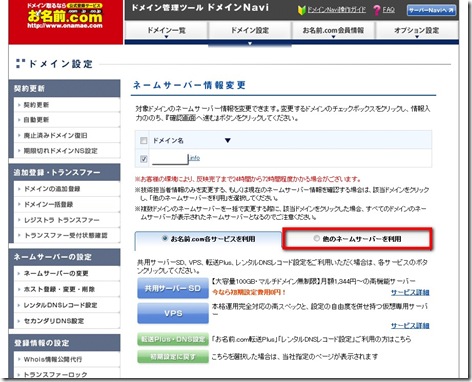
赤枠の他のネームサーバーを使用をクリック。
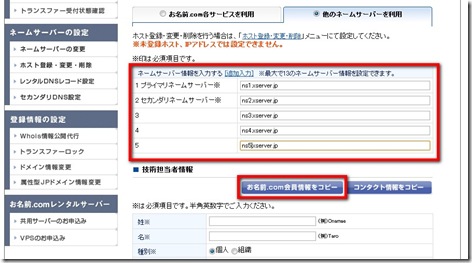
ここに先ほどエックスサーバーで確認したネームサーバー情報を記入してあげます。
ネームサーバー1=プライマルネームサーバー
ネームサーバー2=セカンダリネームサーバー
のことです。
そしてお名前.com会員情報をコピーで確認画面へ進むと
ネームサーバーが設定できます。
エックスサーバーにドメイン追加する
最後にエックスサーバーにドメインを追加してあげる必要があります。
まず、エックスサーバーの管理画面にログインします。
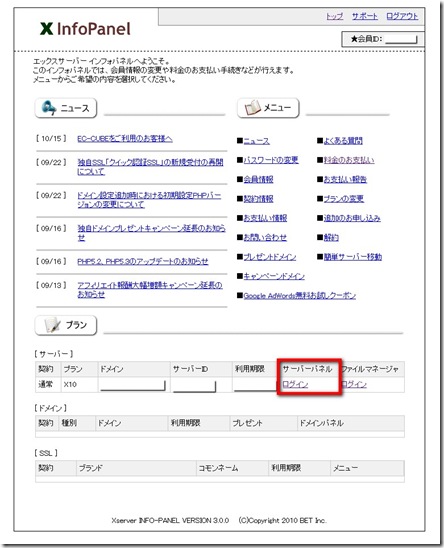
赤枠で囲んでいるサーバーパネルのログインをクリック。
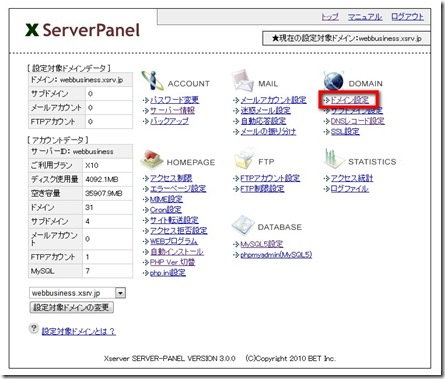
赤枠のドメイン設定をクリック。
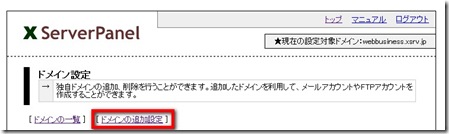
ドメイン追加設定をクリック。
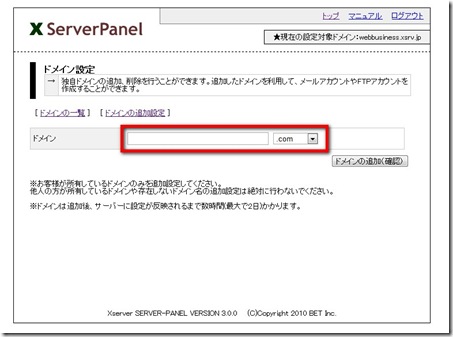
赤枠部分に取得したドメインを記入してドメイン追加。
これでエックスサーバーのドメイン追加設定は完了です。
設定が反映されるまでは、数時間かかることもありますが
設定が完了していれば、取得したドメインのURLで確認してみると
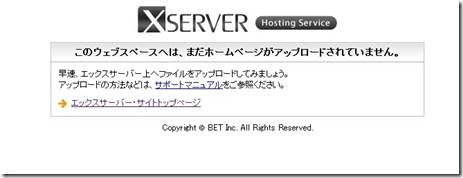
こういった画面が表示されます。
この画面がでたら正常に設定できています。
これでHTMLサイトやWPがこのドメインで使えます。
以上ドメインの設定は完了です。
一度設定してみると驚くぐらい簡単なのでやってみましょう。